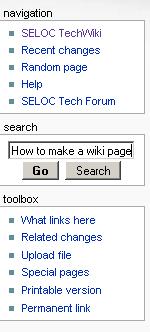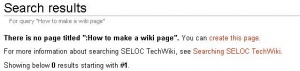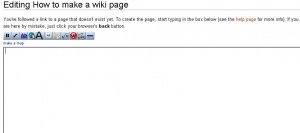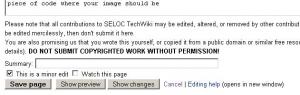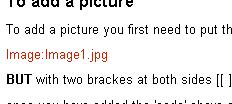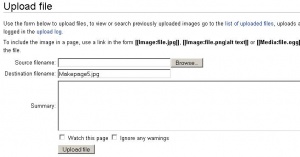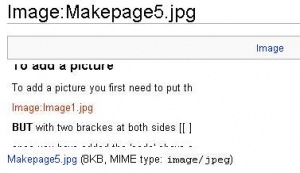Difference between revisions of "How to make a wiki page"
m (→External Help) |
|||
| (2 intermediate revisions by 2 users not shown) | |||
| Line 22: | Line 22: | ||
{{clr}} | {{clr}} | ||
| − | Now here is where things get | + | Now here is where things get interesting, basically just type in what you want to explain and add a tiny bit of 'code' that I am going to show you along the way. Also if you want to start a new line you will have to leave a full blank line between the two lines to make a gap. |
| + | |||
| + | Some of the more frequently used wiki 'codes' are summarised on these cribsheets. | ||
| + | * [http://en.wikipedia.org/wiki/Wikipedia:Cheatsheet Cheatsheet] | ||
| + | * [http://en.wikipedia.org/wiki/Help:Wikitext_examples Wikitext Examples] | ||
===Saving your wiki page=== | ===Saving your wiki page=== | ||
| − | Make sure you save your page now and then so you | + | Make sure you save your page now and then so you don't lose all your hard work, at the bottom of the page is a 'save page' button just click that '''BUT''' if you are only making a small edit please tick the 'minor edit' box. This helps by not filling up the page history log, as does using the "Show Preview" button to check what you've done so far without actually saving it to the server. |
[[image:makepage4.jpg|thumb|left|Click me to make larger]] | [[image:makepage4.jpg|thumb|left|Click me to make larger]] | ||
| Line 33: | Line 37: | ||
'''Warning:''' | '''Warning:''' | ||
| − | If when you save you get a red error message saying you have not saved your page, just scroll down and click the save page button again, it just does this sometimes ( | + | If when you save you get a red error message saying you have not saved your page, just scroll down and click the save page button again, it just does this sometimes (don't ask me why) |
===Page Headers=== | ===Page Headers=== | ||
| Line 55: | Line 59: | ||
'''Bold''' | '''Bold''' | ||
| − | To make a word or text bold put three | + | To make a word or text bold put three commas before and after the word or text |
| − | before and after the word or text | ||
| Line 65: | Line 68: | ||
image:image1.jpg | image:image1.jpg | ||
| − | '''BUT''' with two | + | '''BUT''' with two brackets at both sides [[ ]] |
once you have added the 'code' above save your page. | once you have added the 'code' above save your page. | ||
| Line 79: | Line 82: | ||
{{clr}} | {{clr}} | ||
| − | Just click the 'browse' button and it will open up a standard windows search box, locate the picture you want to upload and click o.k, then click the 'upload file' button. | + | Just click the 'browse' button and it will open up a standard windows search box, locate the picture you want to upload and click o.k., then click the 'upload file' button. You should now have uploaded your file with no problems and will be looking at the file uploading into the techwiki like so: |
[[image:makepage7.jpg|thumb|left|Click me to make larger]] | [[image:makepage7.jpg|thumb|left|Click me to make larger]] | ||
| Line 94: | Line 97: | ||
image:image1.jpg | image:image1.jpg | ||
| − | now to make the image a 'thumb' sized image as | + | now to make the image a 'thumb' sized image as shown on this page you need to add |
image:image1.jpg|thumb after | image:image1.jpg|thumb after | ||
| Line 101: | Line 104: | ||
| − | now to make that thumb 'sit' on the left/ | + | now to make that thumb 'sit' on the left/centre/right of your page add |
image:image1.jpg|thumb|left after | image:image1.jpg|thumb|left after | ||
| − | and | + | and finally to add a small piece of text under your image just type it in after as shown: |
image:image1.jpg|thumb|left|Click me to make larger | image:image1.jpg|thumb|left|Click me to make larger | ||
| + | |||
| + | ===Spelling=== | ||
| + | A great way to help those who aren't lexicographers produce easily understood wiki articles, is to use either the [http://www.mozilla.com Firefox browser] with an added [https://addons.mozilla.org/en-US/firefox/browse/type:3 British English (en-gb) spelling checker] or the excellent [http://www.iespell.com iespell] for those who use Internet Explorer. | ||
| Line 113: | Line 119: | ||
===External Help=== | ===External Help=== | ||
| − | A good page of instructions on how to use/edit this wiki | + | A good page of instructions on how to use/edit this wiki [http://en.wikipedia.org/wiki/Wikipedia:How_to_edit_a_page How to Edit a Page] |
A similarly excellent how-to for images [http://en.wikipedia.org/wiki/Wikipedia:Extended_image_syntax Embedding Images] | A similarly excellent how-to for images [http://en.wikipedia.org/wiki/Wikipedia:Extended_image_syntax Embedding Images] | ||
| + | |||
| + | A cribsheet for wiki markup [http://en.wikipedia.org/wiki/Wikipedia:Cheatsheet Cheatsheet] | ||
| + | |||
| + | Examples of wiki markup [http://en.wikipedia.org/wiki/Help:Wikitext_examples Wikitext Examples] | ||
Latest revision as of 12:17, 29 February 2008
How to make a wiki page
Step one
Make sure the page you would like to make does not exist by checking the Techwiki for a keyword of what you are going to make a page about, if the subject does not exist type in the name of the page you would like to make.
example:
Then you will have a page that looks like this:
Just click on the red "create this page." to begin making your very own techwiki page, you will the have a page that looks like this:
Now here is where things get interesting, basically just type in what you want to explain and add a tiny bit of 'code' that I am going to show you along the way. Also if you want to start a new line you will have to leave a full blank line between the two lines to make a gap.
Some of the more frequently used wiki 'codes' are summarised on these cribsheets.
Saving your wiki page
Make sure you save your page now and then so you don't lose all your hard work, at the bottom of the page is a 'save page' button just click that BUT if you are only making a small edit please tick the 'minor edit' box. This helps by not filling up the page history log, as does using the "Show Preview" button to check what you've done so far without actually saving it to the server.
Warning:
If when you save you get a red error message saying you have not saved your page, just scroll down and click the save page button again, it just does this sometimes (don't ask me why)
Page Headers
To make a 'page header' you will need to use one of the following options:
Page Header
To do this put === before and after your header.
Page Header
To do this put == before and after your header.
Page Header
To do this put = before and after your header.
Bold
To make a word or text bold put three commas before and after the word or text
To add a picture
To add a picture you first need to put the 'code' in:
image:image1.jpg
BUT with two brackets at both sides [[ ]]
once you have added the 'code' above save your page. Then you can upload your picture to the techwiki buy clicking on the red piece of code where your image should be as shown:
Once you have clicked on the red piece of code it will take you to a page like this:
Just click the 'browse' button and it will open up a standard windows search box, locate the picture you want to upload and click o.k., then click the 'upload file' button. You should now have uploaded your file with no problems and will be looking at the file uploading into the techwiki like so:
now when you go back to your page you will see the image on your wiki page.
Picture size options
here are the picture size options 'code' you will need to add to make the image look and fit in with your page the way you want:
remember above we showed you:
image:image1.jpg
now to make the image a 'thumb' sized image as shown on this page you need to add
image:image1.jpg|thumb after
BUT still keeping the [[ ]] before and after.
now to make that thumb 'sit' on the left/centre/right of your page add
image:image1.jpg|thumb|left after
and finally to add a small piece of text under your image just type it in after as shown:
image:image1.jpg|thumb|left|Click me to make larger
Spelling
A great way to help those who aren't lexicographers produce easily understood wiki articles, is to use either the Firefox browser with an added British English (en-gb) spelling checker or the excellent iespell for those who use Internet Explorer.
External Help
A good page of instructions on how to use/edit this wiki How to Edit a Page
A similarly excellent how-to for images Embedding Images
A cribsheet for wiki markup Cheatsheet
Examples of wiki markup Wikitext Examples